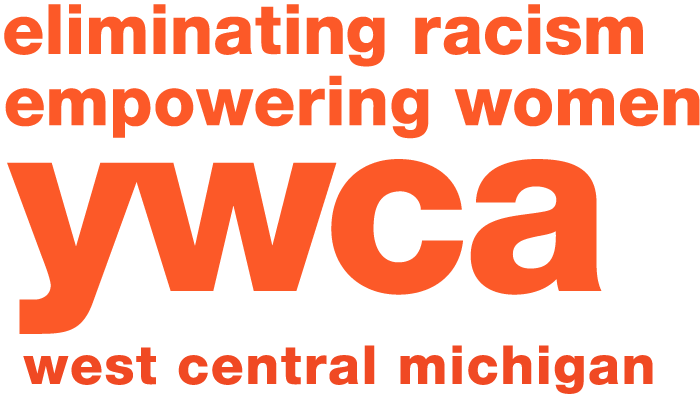Surf the Web Safely
If you are in immediate danger or feel unsafe, call 911.
YWCA 24-Hour Confidential Helpline
616.454.YWCA (616.454.9922)
Internet activities and searches leave a “virtual trail” that is stored on your computer until it is manually cleared. This virtual trail includes the following:
Cache: Web browsers store copies of the graphics contained in the pages you visit in what is called “cache” in order to lessen display times. However, while this process increases the speed at which pages are accessed, the pages can be easily reviewed by anybody who has access to your computer.
History: As a convenience for users, web browsers store a history of the pages visited. However, anyone can see exactly which pages you visited, and visit them by simply clicking on their name in the history panel.
Cookies: Cookies are used by websites to track user preferences and to do things like remembering passwords or personalized options. Cookies are not particularly harmful, but it might be possible for a skilled computer user to determine what websites you viewed by looking at your cookie history.
How do I clear this information?
Even though your computer stores all this information about your web activity, it is fairly easy to remove it all, by clicking on a couple of buttons. Of course, as soon as you go back online, your browser will start collecting data again, until next time you remove your tracks.
The following information is intended to provide you with a few guidelines on how to clear this information from your computer if you believe that your online searches may put you in danger from your abuser.
Please note that this will hide your online activity from most people; however, a savvy computer user may be able to track your activity regardless.
The first step is to determine the type of browser you are using to search the Internet (Chrome, Internet Explorer, FireFox, Safari, etc.). If you are using a different type of browser (AOL, for example), you will need to search for the instructions for that software.
Google Chrome
- At the top right, click More (symbol with three dots)
- Click “History > History”
- On the left, click “Clear browsing data.” A box will appear.
- From the drop-down menu, select how much history you want to delete. To clear everything, select “the beginning of time.”
- Check the boxes for the info you want Chrome to clear, including “browsing history.”
- Click “Clear browsing data.”
Internet Explorer
- Go to the “Tools” menu and and select the “Internet Options” item.
- In the window that displays, click on “General” tab.
- Under the “History” heading, click on the “Clear History” button and click “YES” when you are asked “Are you sure you want Windows to delete your history of visited Web sites?”
- Under the “Temporary Internet Files”, click on the “Delete Cookies…” button and click “OK” when you are asked “Delete all cookies in the Temporary Internet Files folder?”
- Under the “Temporary Internet Files”, click on the “Delete Files…” button. When the window displays with a check box by “Delete all offline content,” check that box and click the “OK” button.
Internet Explorer 7
- Go to the “Tools” menu and select “Delete Internet Files…”
- In the window that displays, select “Delete All…” and check the box near “Delete all files” and click OK in the window that displays.
FireFox
- Go to the “Tools” menu and select “Clear Private Data…”
- In the window that displays, click on the “Clear Private Data Now” button.
Safari
- Go to the “Safari” menu and select “Reset Safari…”
- In the window that displays, confirm that you wish to reset all data.
For more information on tech safety for survivors, click here.